Many modern Android devices use a display technology called AMOLED. These screens differ from traditional LCD displays in that each pixel emits its own light, so a backlight is not required. Even better, when rendering a black element on the screen, AMOLED displays simply don't light up the associated pixels, meaning virtually no power is used. Since black pixels use little to no power on an AMOLED screen, more black pixels means lower battery consumption.
In the past, we've covered an app called "Pixel Battery Saver" (see the original guide at the end of this article for reference) that overlayed your entire screen with a subtle grid of black pixels, and this was a great battery saving utility for many folks. Unfortunately, the developer behind Pixel Battery Saver sold his project for $700. The developer that purchased the app turned it into an antivirus program with questionable functionality, so this is no longer a viable option.
- Don't Miss: 6 Easy Ways to Increase Battery Life on Android
Luckily, an independently-developed alternative has stepped in to fill this void. This new app, created by developer Aner Torre, functions in the same manner as the aforementioned app. So if you've been looking for an alternative to the effectively defunct Pixel Battery Saver app, you needn't look any further.
Before Your Begin
I should note that this app will only work as intended on devices with AMOLED displays. If you're unsure about your display type, be aware that most HTC, LG, and Sony devices are not compatible with this app. For the most part, the only current-generation devices with AMOLED displays are the Samsung Galaxy series, the Moto X, and the Nexus 6.
Step 1: Install Pixel OFF Save Battery
Torre's app is called Pixel OFF Save Battery, and a free version is available on the Google Play Store. Search the app by name to get it installed—but remember, it's "Pixel OFF Save Battery"—not "Pixel Battery Saver." To avoid confusion, I'd suggest heading directly to the install page at this link.
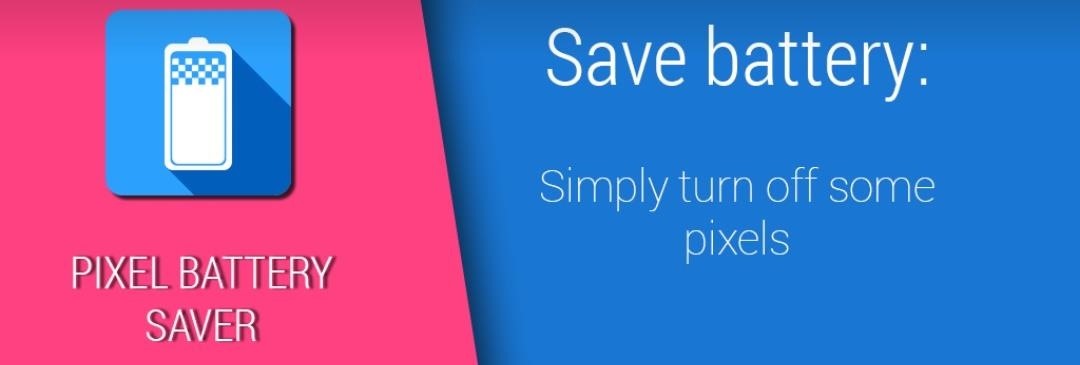
Step 2: Configure the App
As soon as you launch Pixel OFF Save Battery, you'll see a preview of the black pixel overlay—or "mesh," as it's called—displayed on the lower half of your screen. The default mesh is of relatively low density, meaning it has fewer black pixels than other options. Higher density meshes are available which would theoretically save more battery, but these require an in-app purchase of $1.68.
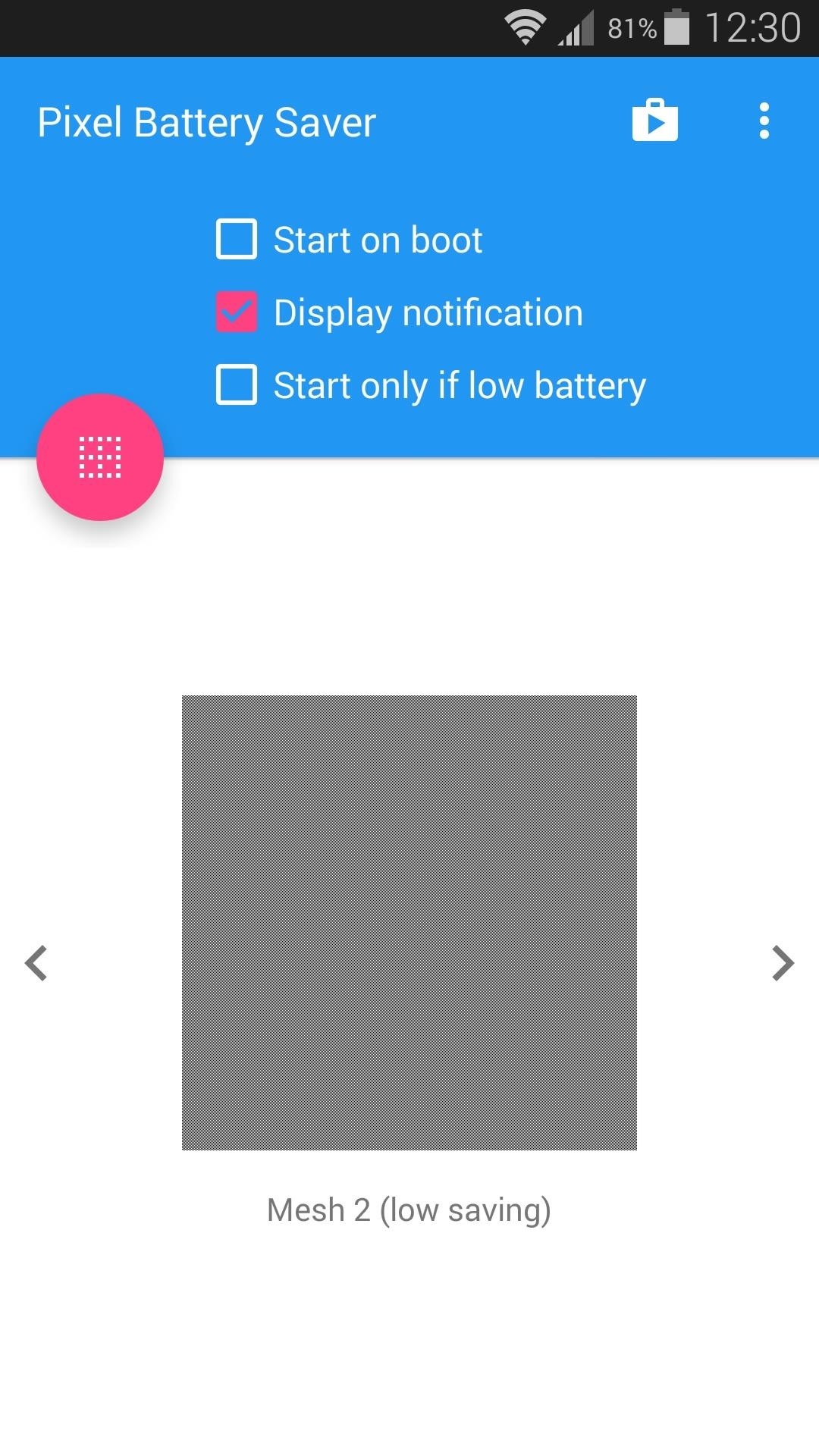
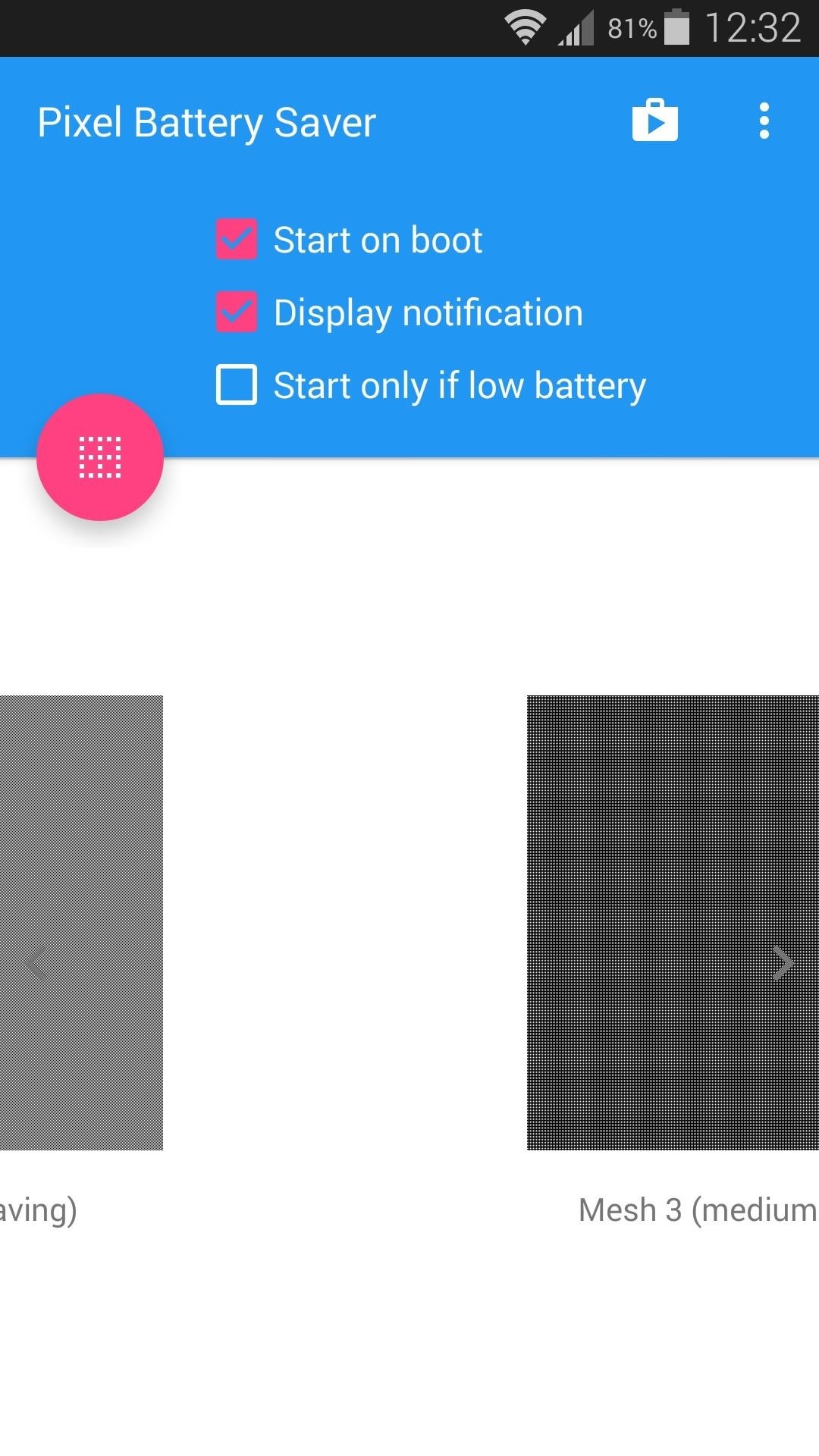
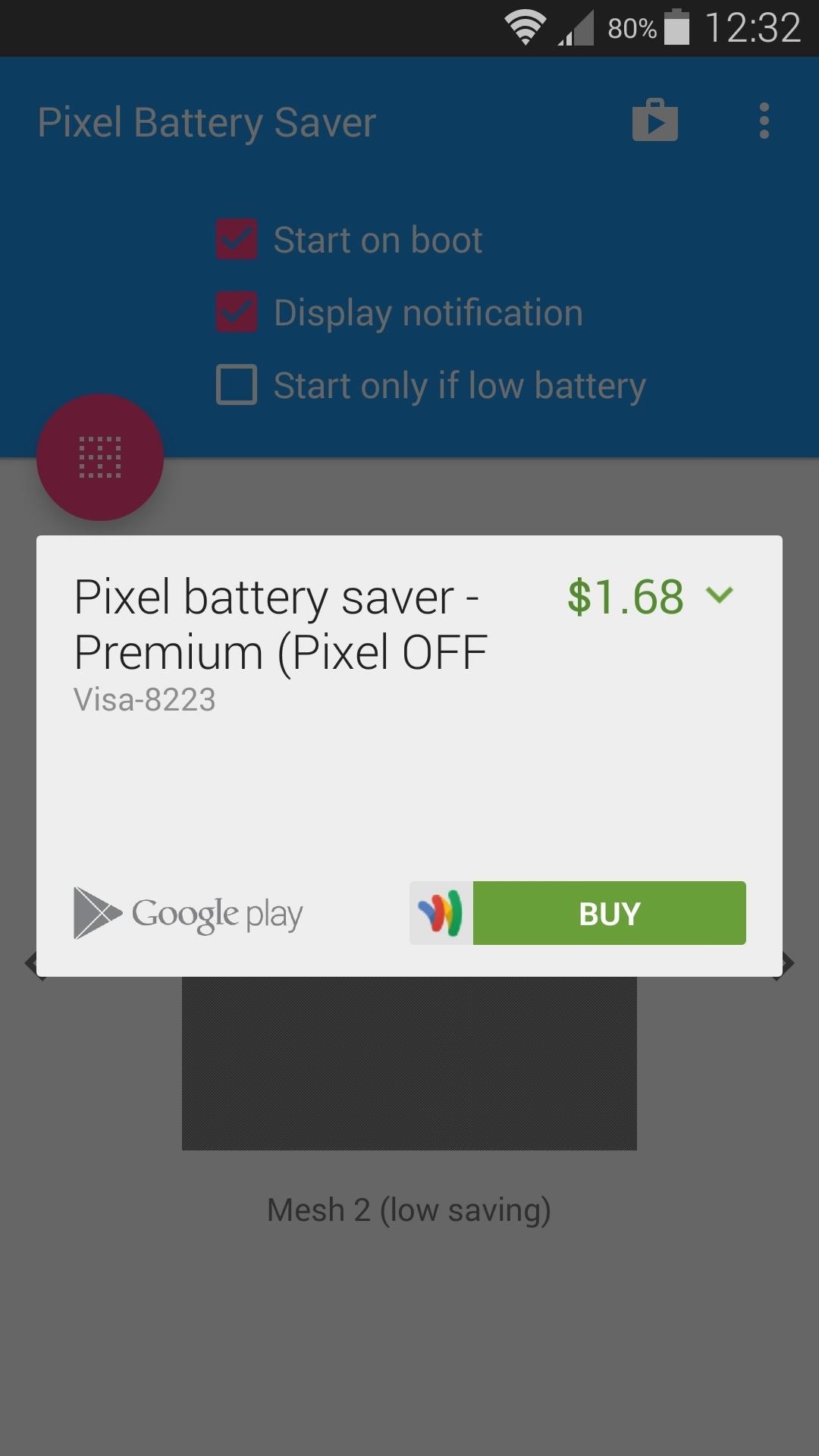
If you would like your screen to be overlaid with a grid of black pixels at all times, tick the box next to the "Set on boot" option. To enable an ongoing notification with easy access to common app functions, enable the "Display notification" option. The third option, "Start on boot," is only available if you've purchased the pro version.
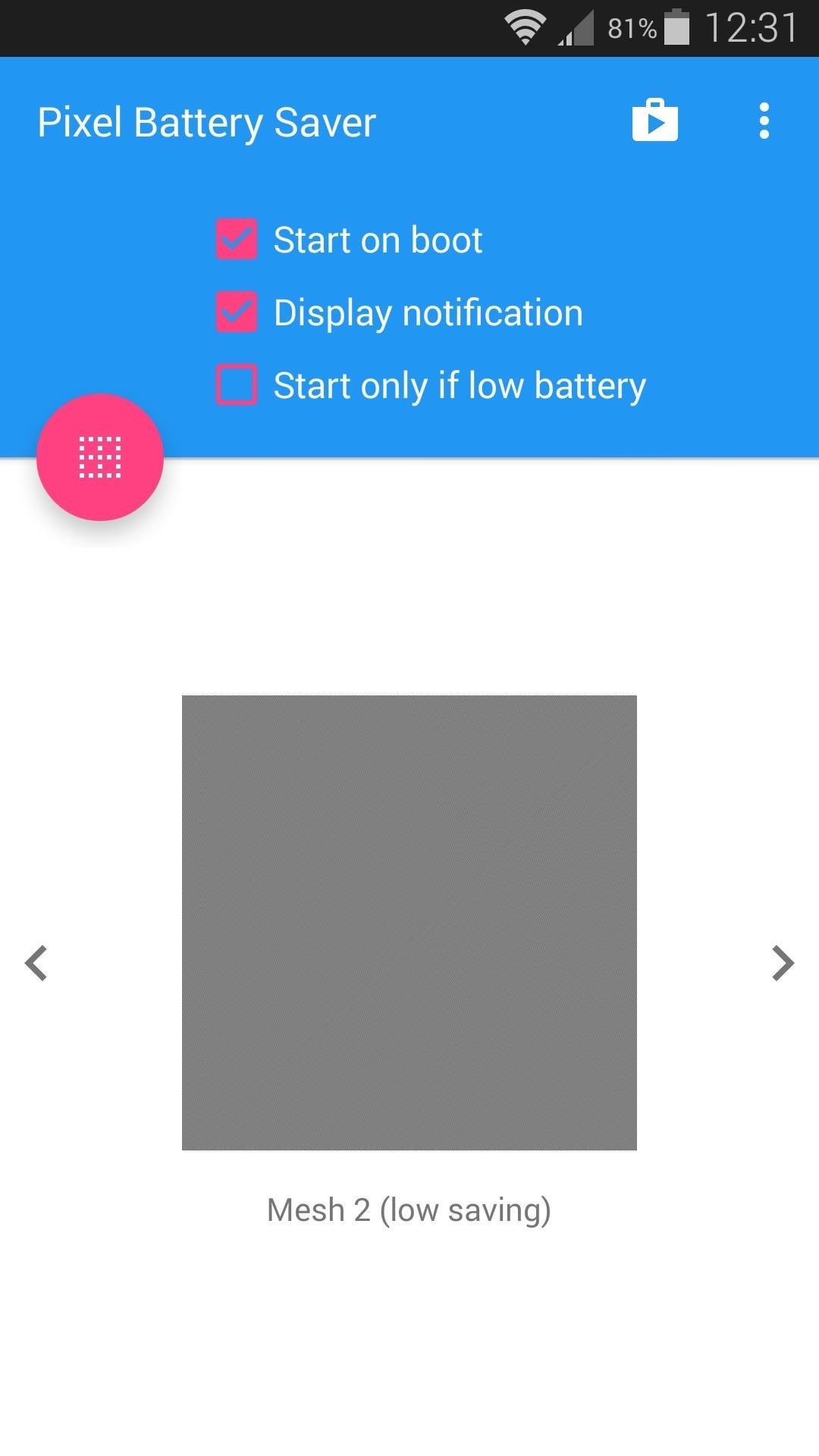
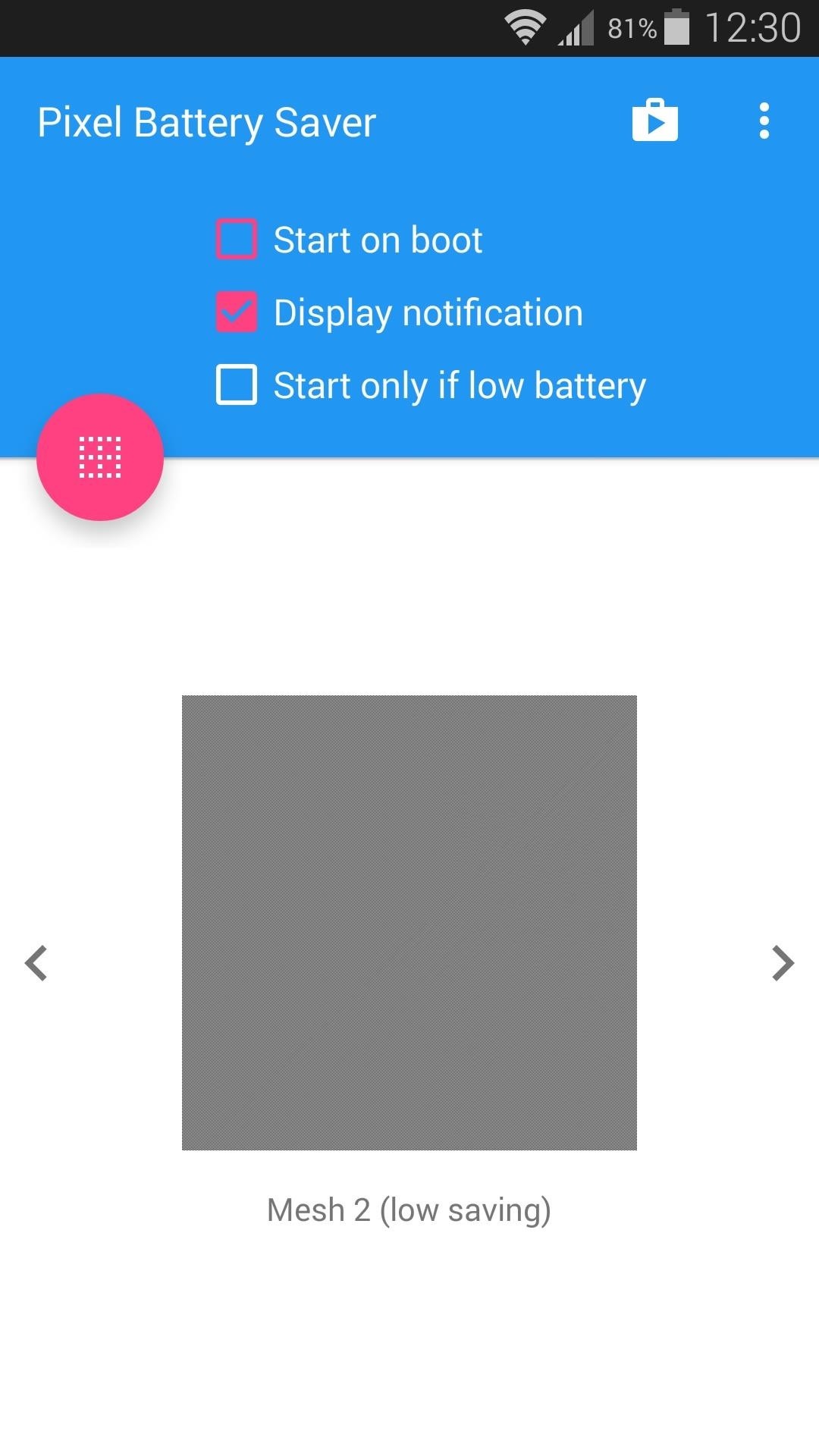
If your device has on-screen navigation keys, tap the three-dot menu button and head to "Settings." From here, enable the "Overlay navigation bar" option, and now the mesh will extend to your on-screen buttons.
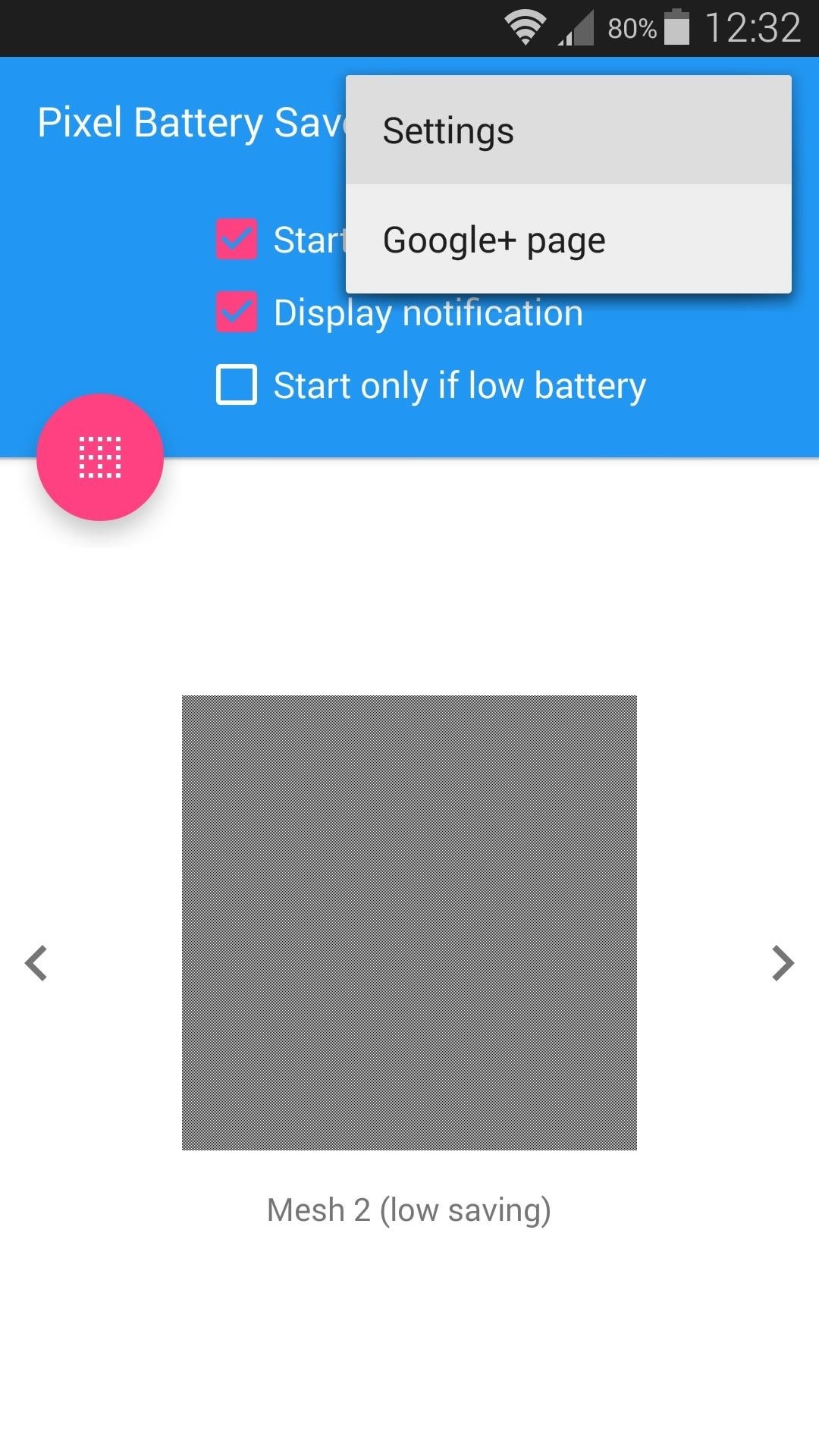
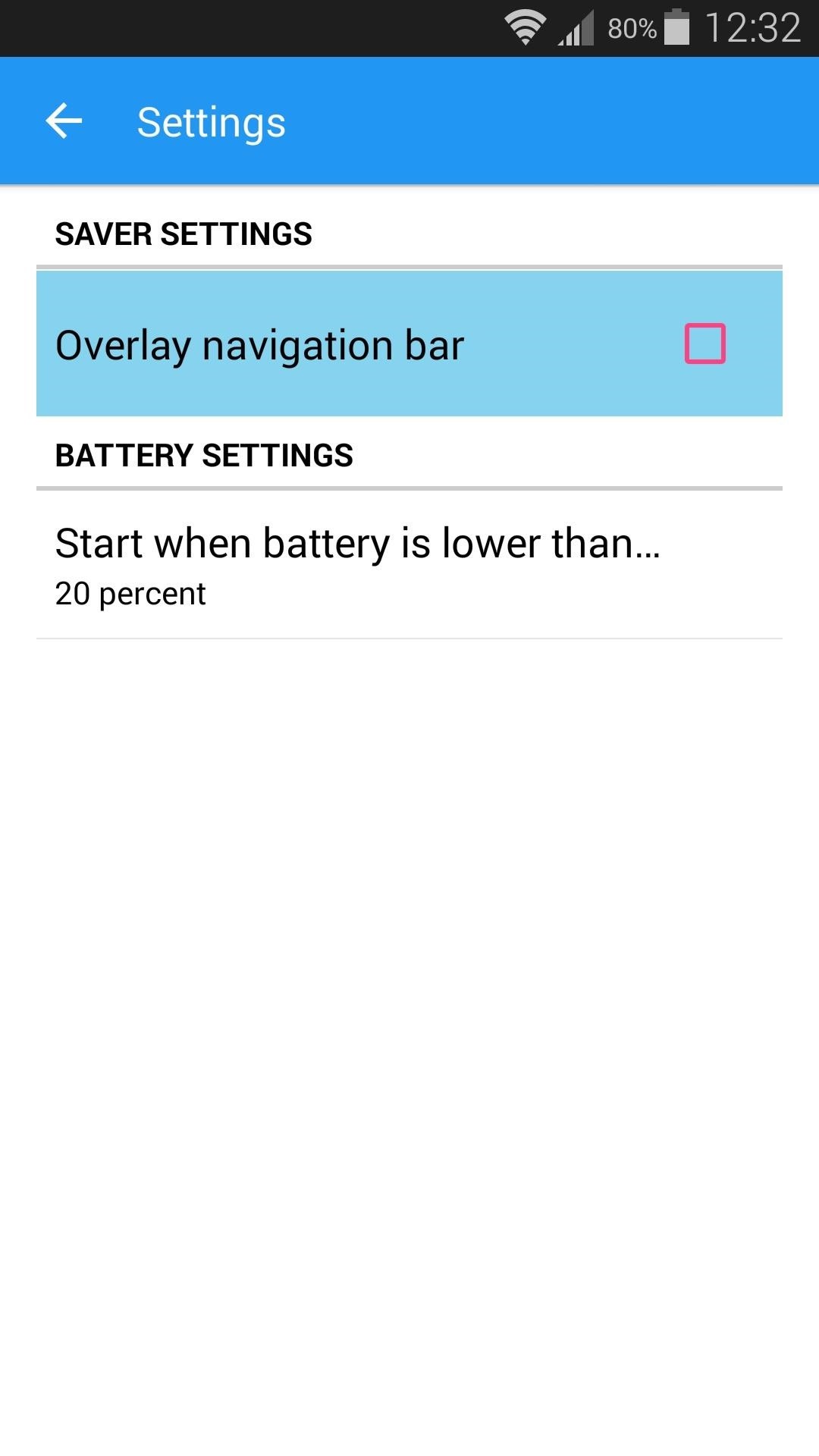
Step 3: Enable the Mesh
When you've got everything set up to your liking, head to the app's main menu and tap the floating action button on the left side of the screen. Almost immediately, the mesh overlay will kick in and your screen will become a bit darker. It's hard to tell with the naked eye, but roughly 1 out of 10 pixels have been turned off.
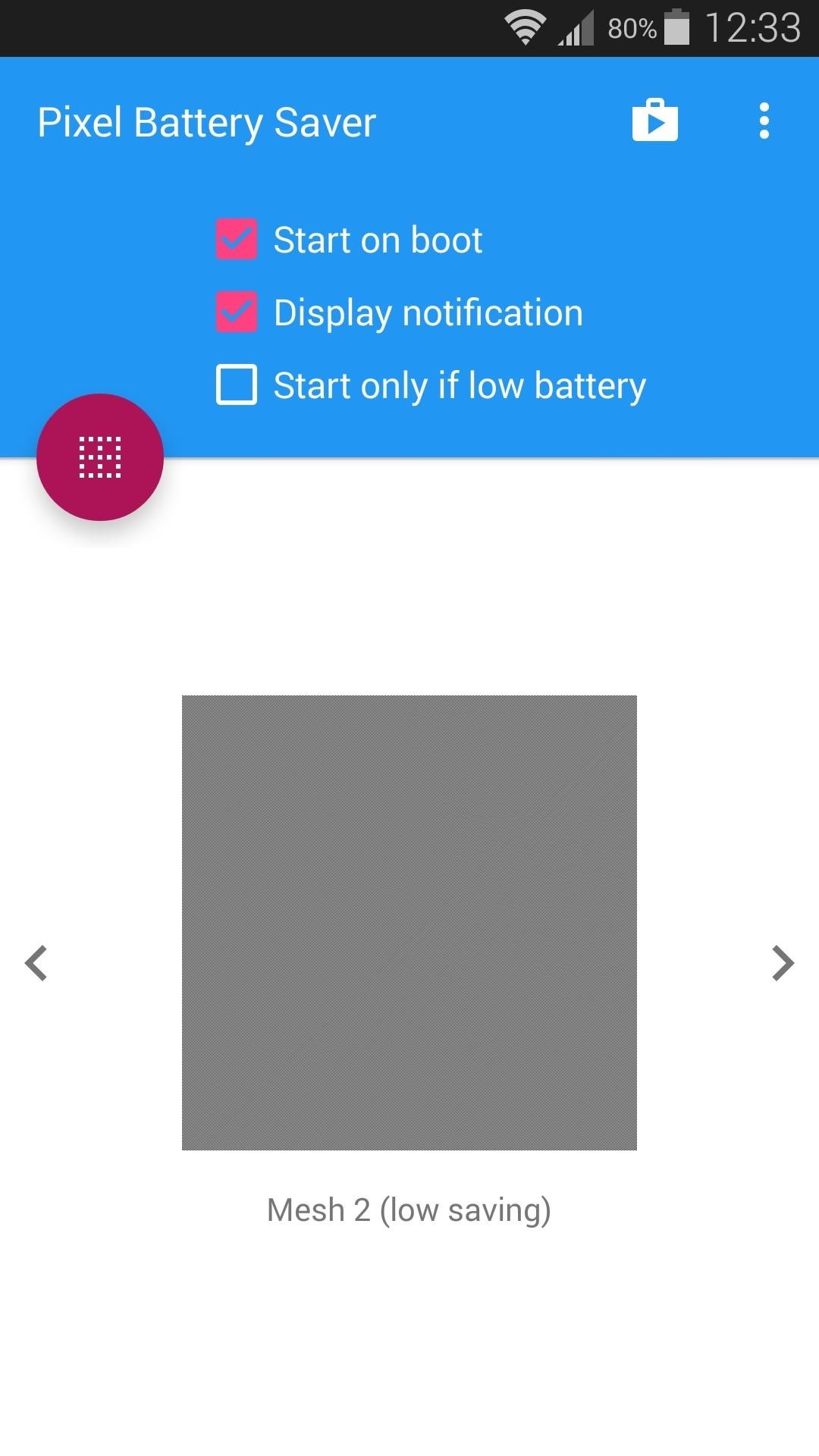
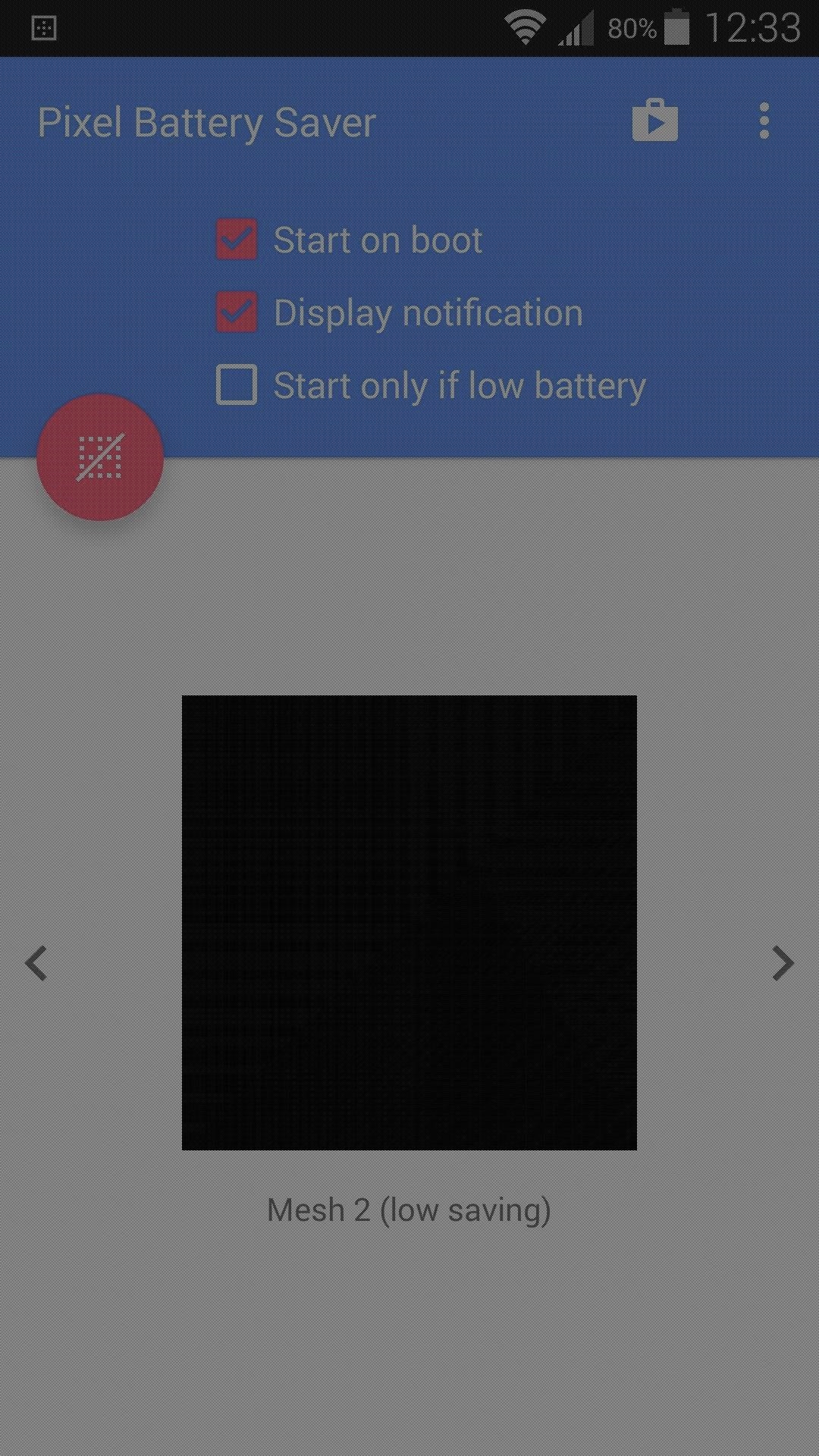
With the service enabled, the mesh of black pixels will overlay any app that you use, so even your brightly-colored apps are now a bit more AMOLED-friendly. Have you noticed any gains in battery life already? Let us know in the comment section below, or drop us a line on Android Hacks at Facebook or Twitter, or on Gadget Hacks at Facebook, Google+, or Twitter.
Original Outdated Article on Using Pixel Battery Saver
We recommend that you do not use the app featured below. Use the new one in the updated guide above. Below is just for reference.
When a pixel is black on devices that have AMOLED displays, such as the Samsung Galaxy series, it means they're turned off. Unlike LCD or IPS displays, there is no backlight with AMOLED. Instead, because each pixel produces light, black pixels that don't are effectively "off."
Samsung's Ultra Power Saving Mode (UPSM) feature takes advantage of this by changing the UI to mostly black, saving a substantial amount of battery life in the process. But if you don't have UPSM on your device and still want to squeeze more life from your battery by turning off pixels, check out the guide below.
Step 1: Install Pixel Battery Saver
Pixel Battery Saver, from developer Poveu, adds a black mesh on the screen so that at least half of the pixels on your screen can be turned off, which in turn saves battery.

Step 2: Set Mesh Level
Select the level of the mesh, either from lowest to highest, or different variants of position (horizontal/vertical). On the screenshot below (right), you can see what the screen looks like when it's at the "Vertical 4" setting.
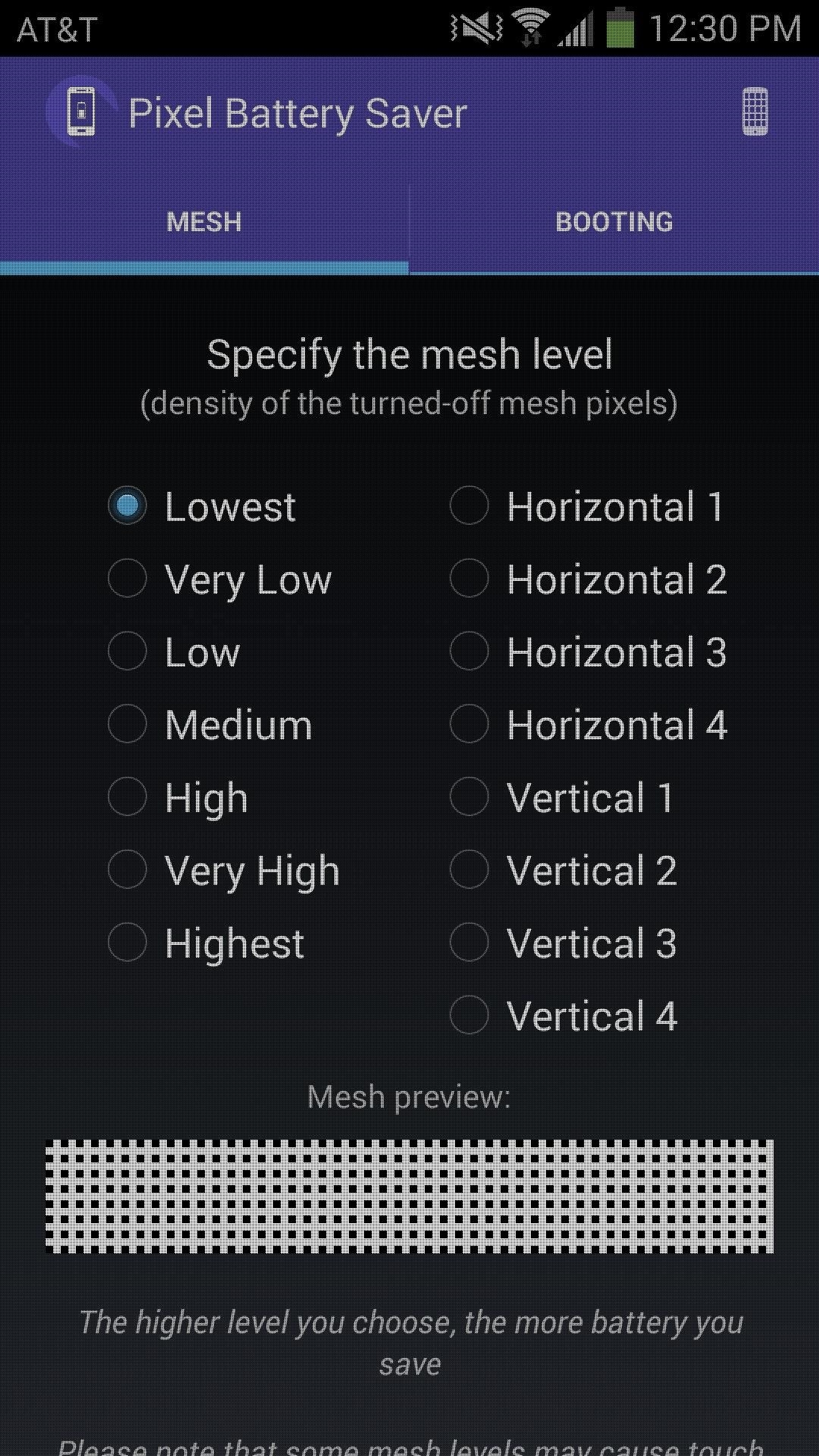
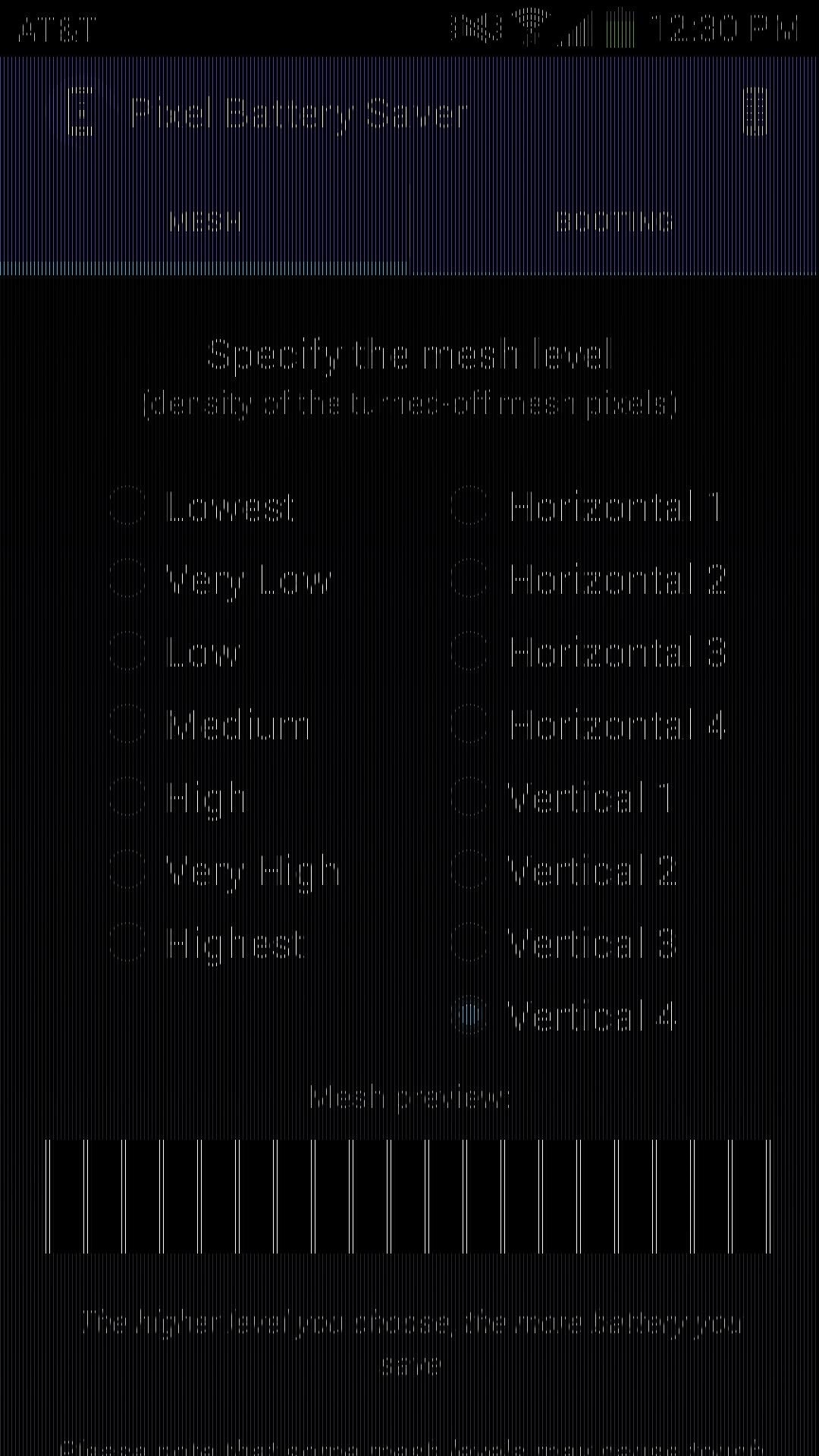
If you scroll down, you can choose whether to overlay the navigation bar with the mesh and change the screen brightness (which is helpful when you choose a higher mesh density).
Step 3: Set Boot Options
In the "Booting" settings, you can start the service on boot and choose to start the service at a specific battery level, which is my favorite setting of the bunch.
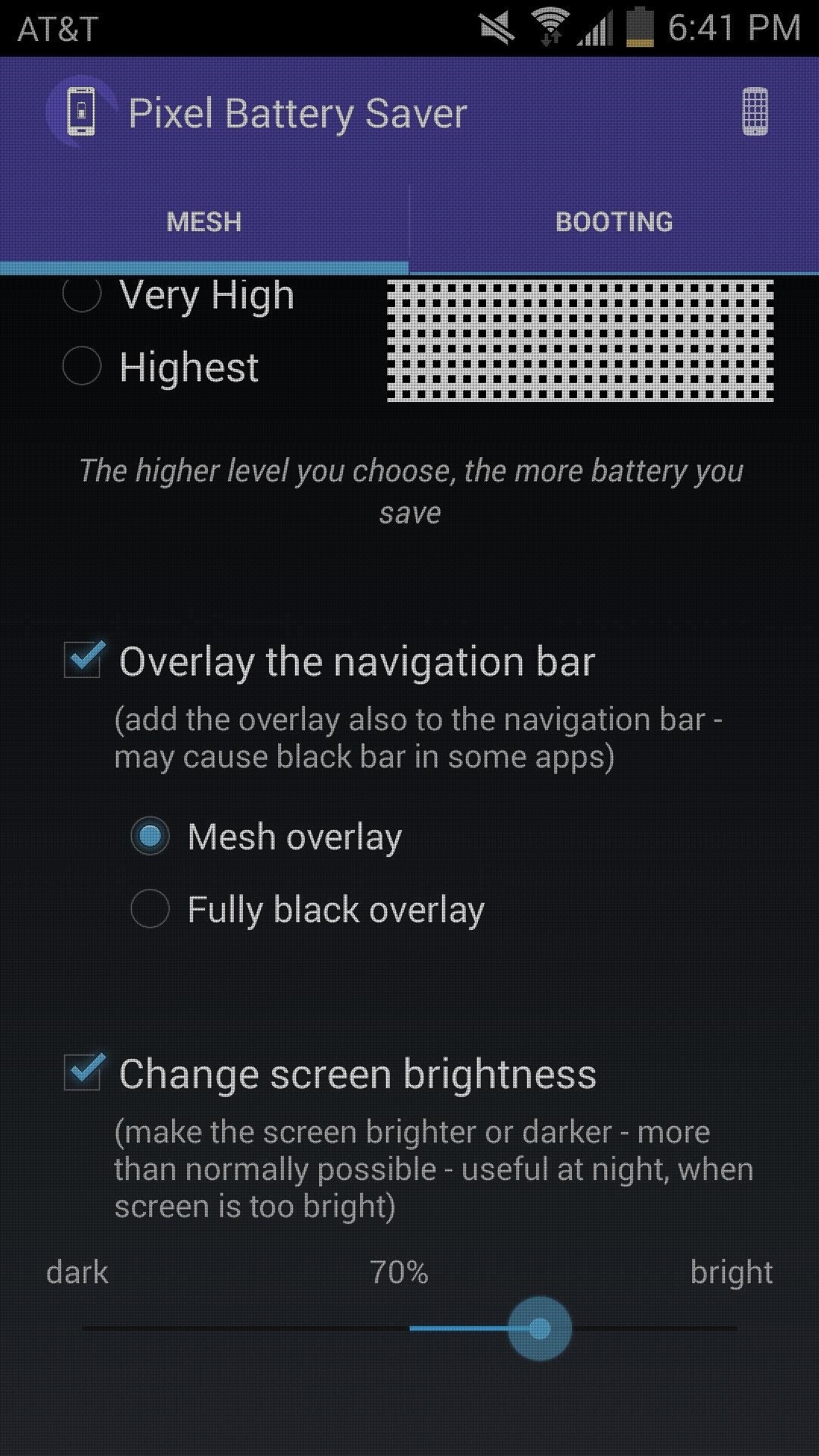
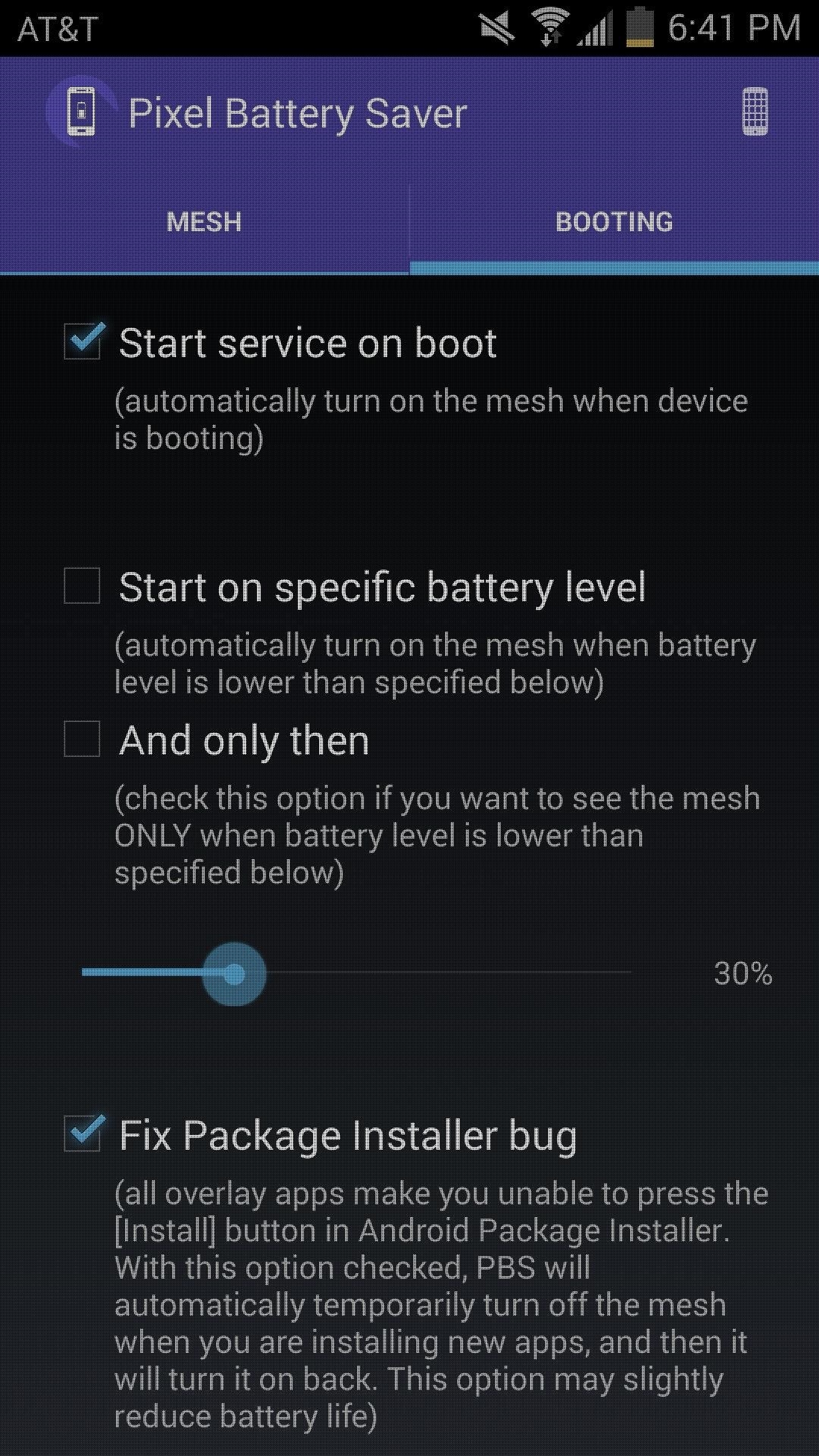
Mess around with Pixel Battery Saver to find which mesh level is best for you. With the app, you can ensure that you'll save more battery life than you ever have before.
Who needs a wand? Unlock your magical powers and transform yourself from a Muggle into a Wizard or Witch just by using your Android phone. See how:


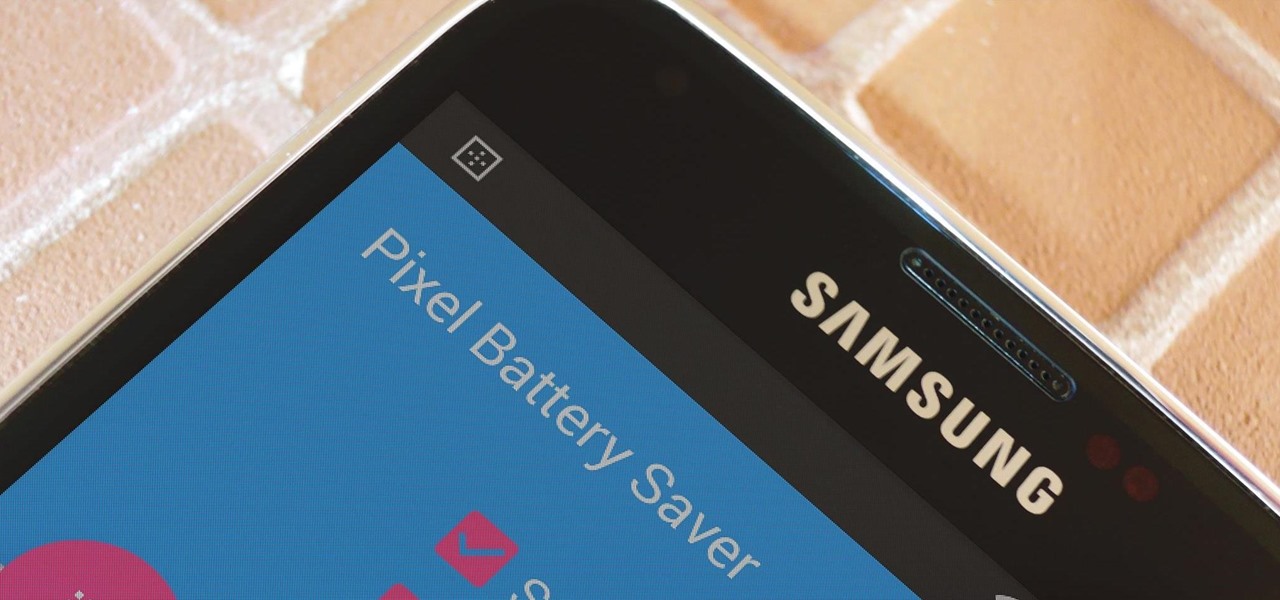



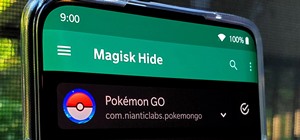















Be the First to Comment
Share Your Thoughts